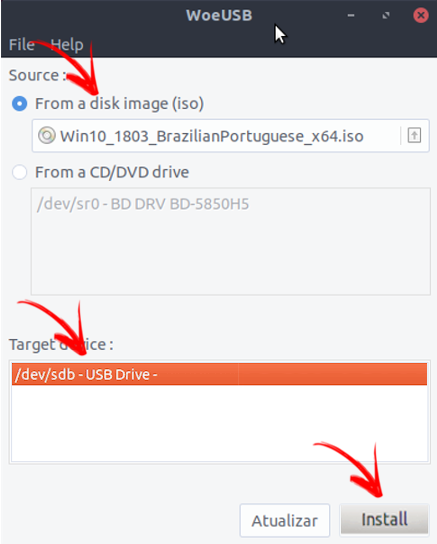Como suspender/hibernar o computador via linha de comando
* Dica testada em Debian 9.
Se assim como eu, você detesta ter que aguardar alguns segundos para ligar e desligar o seu computador, saiba que existe um recurso chamado "suspender para a memória RAM". E como funciona?
Seu PC basicamente assume dois estados, ligado e desligado. Quando está ligado, obviamente gasta bastante energia para manter o processador, memória RAM, discos, monitores e periféricos funcionando. Quando está desligado, ele obviamente não gasta energia.
Porém é possível emular mais dois estados, que são o modo suspensão e hibernação.
Esse modo é a forma mais rápida de desligar/ligar seu PC, mas não é tão econômica quando a hibernação. O processo de desligar/ligar o PC em modo suspensão dura cerca de 3 segundos, é muito rápido.
Para suspender o teu PC/notebook via linha de comando, digite (pode ser como usuário comum):
systemctl suspend
Para ligar o computador basta mexer no mouse ou pressionar qualquer tecla do teclado.
Não é tão rápido como suspender, porém é mais econômico e seguro. Se você mantiver seu computador suspenso por muito tempo, corre o risco de perder dados na memória RAM, fato que não ocorre no modo hibernação.
Para hibernar teu PC/notebook via linha de comando, digite (pode ser como usuário comum):
systemctl hibernate
Ligue o computador normalmente pelo botão power, ele fará um boot normal de máquina, a diferença é que ao carregar o sistema operacional você voltará ao estado atual de sessão de usuário.
Minha dica é, para períodos mais curtos, como sair para almoçar ou até mesmo dar aquela cochiladinha, use o modo suspensão. Para períodos mais longos, como uma pernoite, use a hibernação.
sudo apt install pm-utils
Suspender:
pm-suspend
Hibernar:
pm-hibernate
Comandos adicionais:
man pm-powersave
$ man pm-suspend-hibrid
Se assim como eu, você detesta ter que aguardar alguns segundos para ligar e desligar o seu computador, saiba que existe um recurso chamado "suspender para a memória RAM". E como funciona?
Seu PC basicamente assume dois estados, ligado e desligado. Quando está ligado, obviamente gasta bastante energia para manter o processador, memória RAM, discos, monitores e periféricos funcionando. Quando está desligado, ele obviamente não gasta energia.
Porém é possível emular mais dois estados, que são o modo suspensão e hibernação.
Modo suspensão
O modo suspensão consiste em gravar o estado atual do PC na memória RAM. Todos os recursos da máquina serão desligados e o PC gastará energia apenas para manter a memória RAM em funcionamento.Esse modo é a forma mais rápida de desligar/ligar seu PC, mas não é tão econômica quando a hibernação. O processo de desligar/ligar o PC em modo suspensão dura cerca de 3 segundos, é muito rápido.
Para suspender o teu PC/notebook via linha de comando, digite (pode ser como usuário comum):
systemctl suspend
Para ligar o computador basta mexer no mouse ou pressionar qualquer tecla do teclado.
Modo hibernação
O modo hibernação consiste em gravar o estado atual do PC no disco rígido. Todos os recursos da máquina serão desligados, hibernação total.Não é tão rápido como suspender, porém é mais econômico e seguro. Se você mantiver seu computador suspenso por muito tempo, corre o risco de perder dados na memória RAM, fato que não ocorre no modo hibernação.
Para hibernar teu PC/notebook via linha de comando, digite (pode ser como usuário comum):
systemctl hibernate
Ligue o computador normalmente pelo botão power, ele fará um boot normal de máquina, a diferença é que ao carregar o sistema operacional você voltará ao estado atual de sessão de usuário.
Minha dica é, para períodos mais curtos, como sair para almoçar ou até mesmo dar aquela cochiladinha, use o modo suspensão. Para períodos mais longos, como uma pernoite, use a hibernação.
Bônus
Ao invés de usar o systemctl, é possível instalar o pacote pm-utils para fazer a suspensão/hibernação. O pacote possui uns comandinhos adicionais que não serão abordados nessa dica. Lá vai:sudo apt install pm-utils
Suspender:
pm-suspend
Hibernar:
pm-hibernate
Comandos adicionais:
man pm-powersave
$ man pm-suspend-hibrid