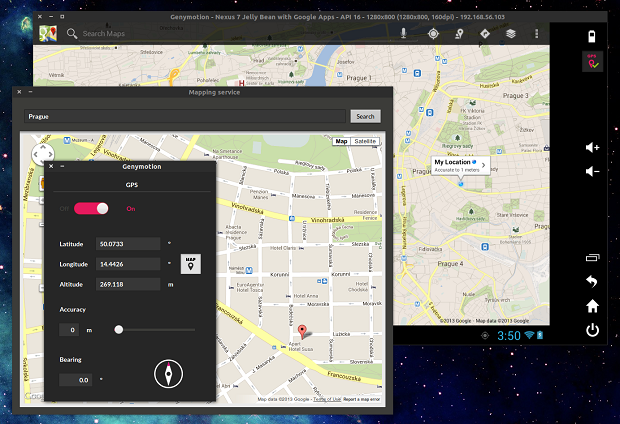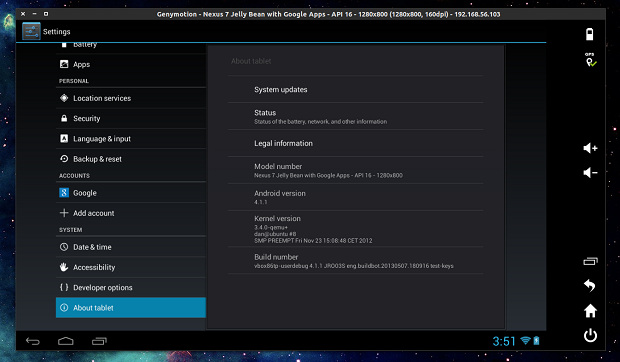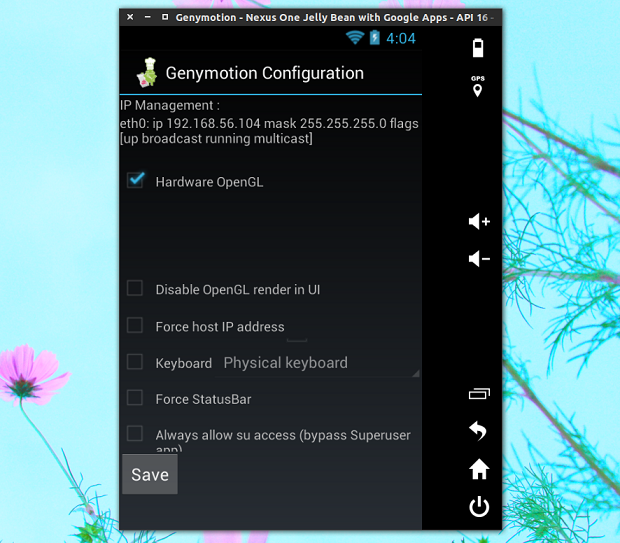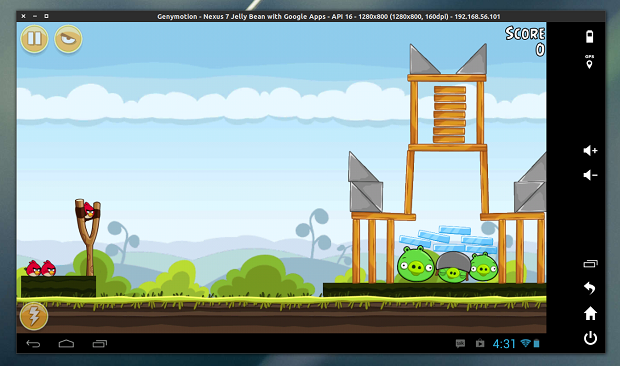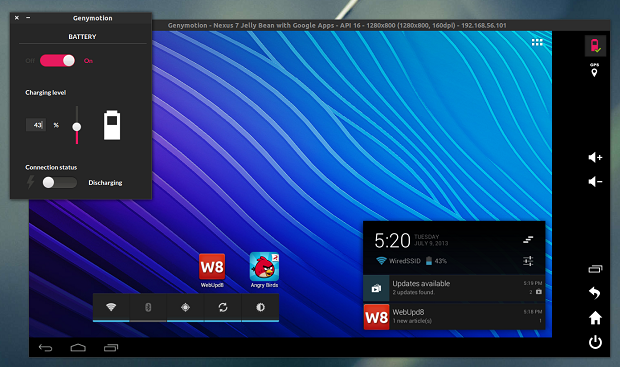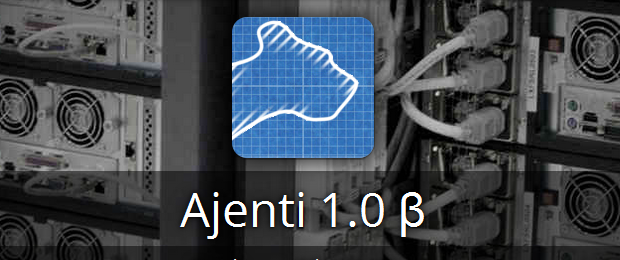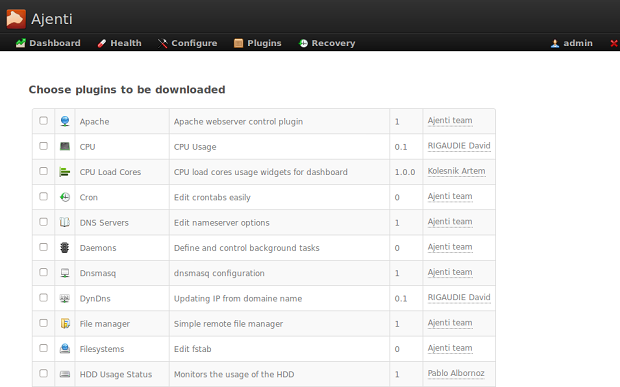Genymotion é um emulador que vem com imagens pré-configuradas do Android (x86 com OpenGL hardware acceleration). Instale ele e experimente testar aplicações Android a partir do Ubuntu ou qualquer outro Linux de sua preferência.
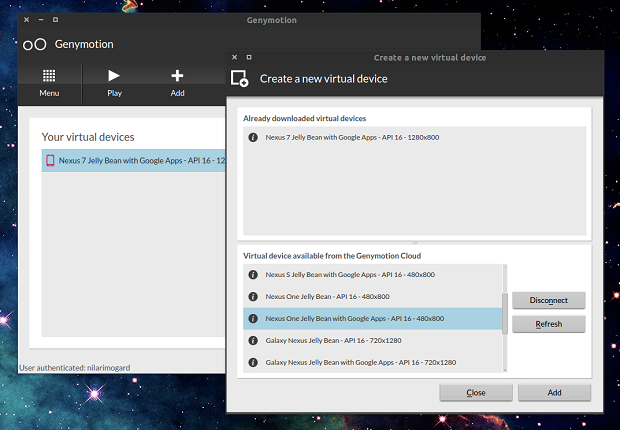
O projeto tem evoluído a partir do velho AndroidVM e comparando com ele, Genymotion vem com um novo design do “player”, instalador e muito mais. De acordo com seus desenvolvedores, “o produto é destinado a substituir o emulador Android, do Google, não só para desenvolvedores Android, mas também para as pessoas que fazem demonstrações de apps Android“.
Genymotion (atualmente em beta) e está disponível para Linux, Windows e Mac OS X e requer VirtualBox. O código de imagens virtuais é de código aberto, no entanto, o software que é executado no host (o “player”) não é, mas é livre para usar. No futuro, Genymotion continuará tendo uma versão livre para usar e com muitos recursos avançados, mas também haverá versões pagas, “principalmente para grandes empresas que necessitam de colaboração em Genymotion”.
Características do Genymotion:
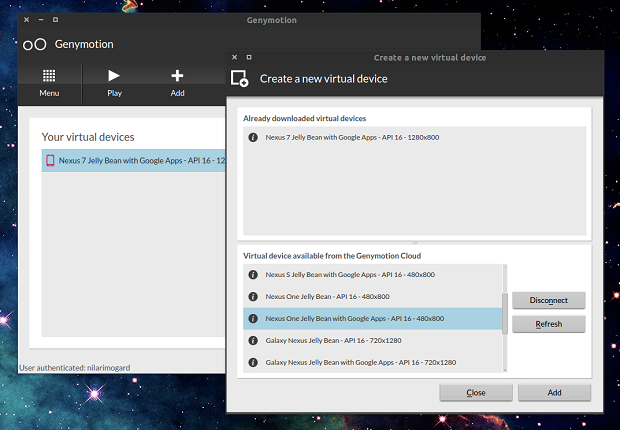
O projeto tem evoluído a partir do velho AndroidVM e comparando com ele, Genymotion vem com um novo design do “player”, instalador e muito mais. De acordo com seus desenvolvedores, “o produto é destinado a substituir o emulador Android, do Google, não só para desenvolvedores Android, mas também para as pessoas que fazem demonstrações de apps Android“.
Genymotion (atualmente em beta) e está disponível para Linux, Windows e Mac OS X e requer VirtualBox. O código de imagens virtuais é de código aberto, no entanto, o software que é executado no host (o “player”) não é, mas é livre para usar. No futuro, Genymotion continuará tendo uma versão livre para usar e com muitos recursos avançados, mas também haverá versões pagas, “principalmente para grandes empresas que necessitam de colaboração em Genymotion”.
Características do Genymotion:
- Permite baixar e executar imagens virtuais pré-configuradas: Android 4.1.1 – API nível 16 (com x86 support): Nexus 7 Jelly Bean, Nexus S Jelly Bean, Nexus One Jelly Bean, 10.1”, WXGA Tablet Jelly Bean, 7.0” e WSVGA Tablet Jelly Bean, todos com ou sem Google Apps (Play Store, etc.);
- Rede: Ethernet (emula a conexão Wi-Fi);
- GPS (com coordenadas configuráveis) e widgets de emulação de bateria (com níveis de bateria configuráveis);
- Display: a aceleração de hardware OpenGL, multiplas telas, exibição em tela cheia;
- Genymotion shell, que permite que você interaja com sua máquina virtual usando uma linha de comando;
- Suporte a ADB;
- Eclipse e Android Estúdio plugins;
- Suporta Linux, Windows e Mac.
Mais sensores são esperados em futuras versões: giroscópio, luz,
temperatura, vetor de rotação e assim por diante. Vale observar que como
se trata de um software beta, você pode encontrar bugs ou recursos
incompletos.
Download e uso do Genymotion
Antes de prosseguir, por favor, note que o computador
deve oferecer suporte a virtualização de hardware (VTx / AMD-v) para
ser capaz de executar as imagens do Genymotion.
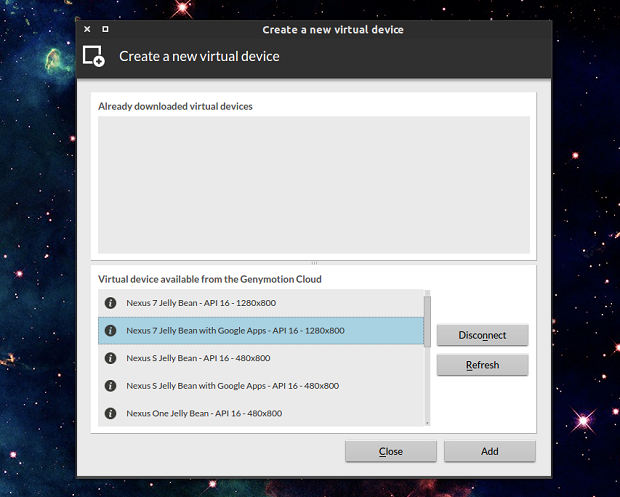
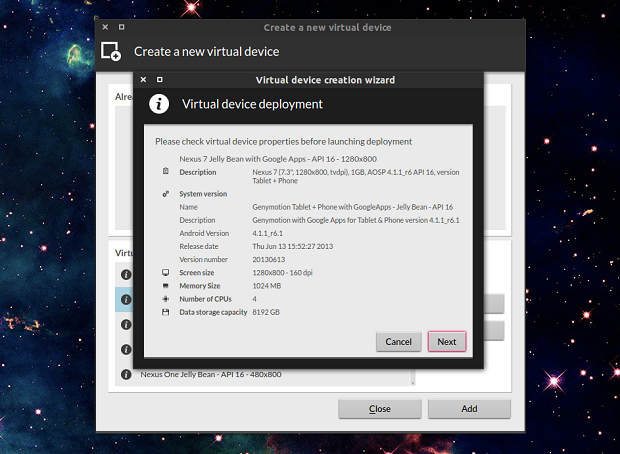
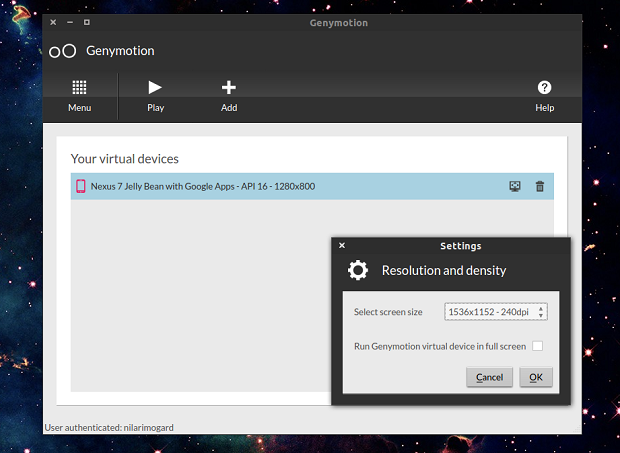
Passo 1. Para usar Genymotion, você precisará instalar o Oracle VirtualBox, preferencialmente, a última versão estável;
Passo 2. O próximo passo é baixar o Genymotion. Para ser capaz de fazer o download, você precisa se inscrever para uma conta (grátis) em https://cloud.genymotion.com. Depois de criar uma conta, Baixe o Genymotion no seu diretório home;
Passo 3. Agora vamos instalar o Genymotion. Para
isso, vamos precisar marcar o arquivo bin baixado como executável e
executá-lo. Abra um terminal (Usando o Dash ou pressionando as teclas
CTRL+ALT+T) e digite os comando a seguir na mesma sequência (supondo que
você tenha baixado Genymotion na sua pasta home):
Para sistemas de 32bit:
O programa será iniciado. Para adicionar um novo dispositivo virtual,
clique em “Add”, faça login com seu nome de usuário e a senha da conta
Genymotion (criada no passo 2) e você verá uma lista de dispositivos
disponíveis:cd
chmod +x genymotion-1.0_x86.bin
./genymotion-1.0_x86.bincd
chmod +x genymotion-1.0_x64.bin
./genymotion-1.0_x64.bin
Se você seguiu as instruções acima, o Genymotion deve ser instalado sob ~/genymotion . Para executá-lo, use o seguinte comando:
~/genymotion/genymotion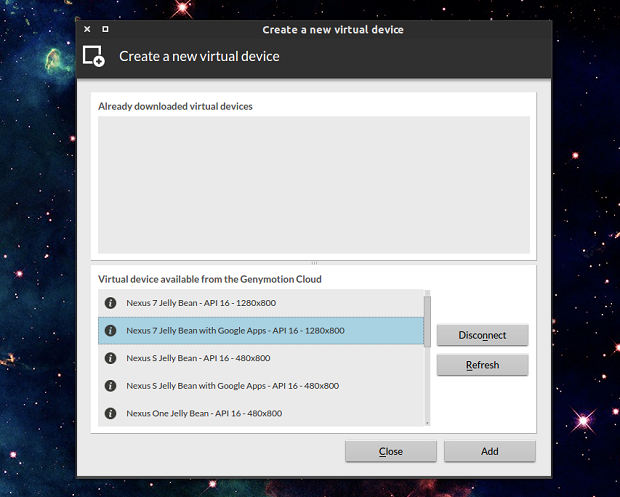
Selecione o dispositivo virtual que você deseja fazer o
download da lista e clique em ”Add” (para ser capaz de instalar
aplicativos via Google Play Store, certifique-se de que o nome da
máquina menciona “Google Apps”):
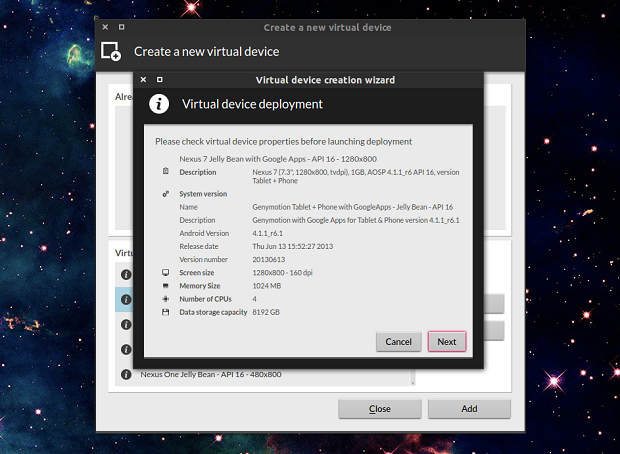
Uma vez que você clicar em “Next”, o download deverá começar. Clique
em “Next”, quando o download for concluído, digite um nome para o novo
dispositivo virtual e clique no botão ”Create” e “Finish”. Em seguida, o dispositivo deve aparecer na janela principal do Genymotion. Utilizando os botões direito (ou o botão direito do dispositivo), você pode alterar o tamanho da tela ou excluir o dispositivo:
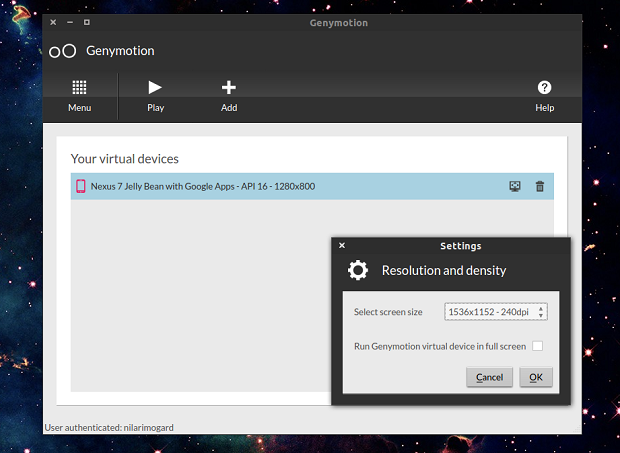
Para iniciar um dispositivo, selecione-o e clique no botão “Play”. Da mesma forma, você pode criar e executar mais dispositivos.
No menu Genymotion você pode definir o caminho ADB ou digitar um proxy a ser usado com Genymotion.Uma vez que você inicia uma máquina virtual, pode se conectar via ADB usando o padrão IP VM: 192.168.56.101 (isto pode ser configurado da máquina virtual, através da configuração do Genymotion, disponível na lista de apps Android VM).