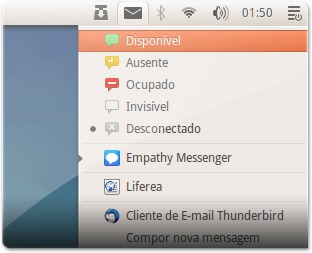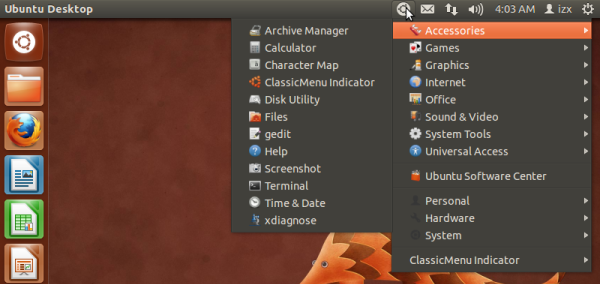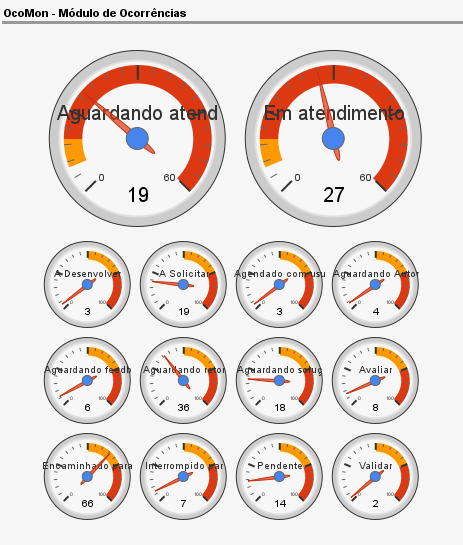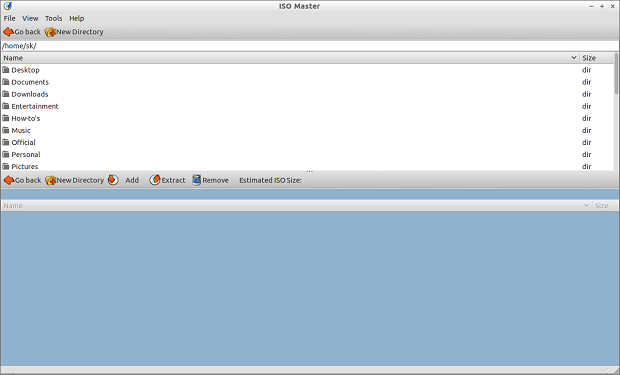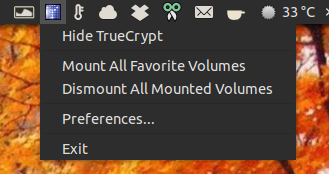Este artigo requer:
| Ubuntu 12.04+ | |
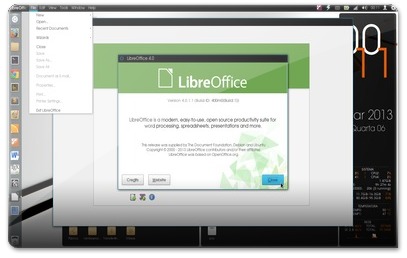
A suite de escritório LibreOffice é um conjunto de programas bastante completos e completamente livres. Para além disso, o facto desta suite ser a imagem da enorme comunidade que a apoia está a fazer dela algo bastante atrativo, funcional e otimizado em termos de performance.
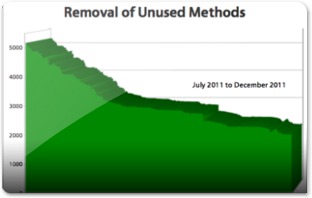
A prova destes factos anunciados no parágrafo anterior é seu desenvolvimento que está a crescer de uma maneira incrível. Tal como pode comprovar por esta página, que contém várias estatísticas do desenvolvimento (esta imagem à direita foi retirada de lá), a quantidade de código otimizado é enorme. Aliás, essa quantidade é de tal forma grande que a média mensal de atualizações está na ordem dos milhares.
O que traz a suite LibreOffice?
O número de funcionalidades que o LibreOffice dispõe é enorme, por isso, não serão abordadas todas elas neste artigo, até porque não é esse o objetivo deste artigo. No entanto, de seguida apresenta-se uma breve descrição do que pode encontrar com esta suite.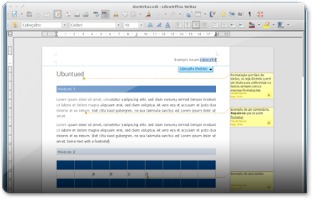 O processador de texto (LibreOffice Writer)
permite redigir documentos nos formatos que desejar. Para além
disso, e apesar de serem formatos fechados (que não disponibilizam
o conteúdo livremente), o processador de texto abre os ficheiros
com a extensão .doc e .docx. Todo o tipo de
funcionalidades deste tipo de aplicações estão já
implementadas: é possível escrever textos, formatá-los, criar
índices, inserir gráficos e imagens, criar rodapés, entre muitas
outras funcionalidades. Para além disso, deve-se ainda destacar o
sistema de comentários que é bastante funcional.
O processador de texto (LibreOffice Writer)
permite redigir documentos nos formatos que desejar. Para além
disso, e apesar de serem formatos fechados (que não disponibilizam
o conteúdo livremente), o processador de texto abre os ficheiros
com a extensão .doc e .docx. Todo o tipo de
funcionalidades deste tipo de aplicações estão já
implementadas: é possível escrever textos, formatá-los, criar
índices, inserir gráficos e imagens, criar rodapés, entre muitas
outras funcionalidades. Para além disso, deve-se ainda destacar o
sistema de comentários que é bastante funcional.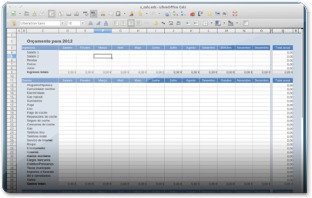
A Folha de Cálculo (LibreOffice Calc) permite fazer grande parte das funcionalidades do MS Excel. Para além disso ainda permite visualizar e editar ficheiros com a extensão .xls e xlsx, no entanto, ao contrário do Writer, a compatibilidade falha um pouco principalmente quando existe macros, algo muito utilizado nestes ficheiros. Aparte da compatibilidade, toda a aplicação funciona muito bem e traz todas as funcionalidades que poderá precisar: desde uma enorme quantidade de fórmulas, formatações, possibilidade de importação de dados estruturados, inserção se gráficos, entre muitas outras funcionalidades.
 Relativamente à aplicação que permite criar apresentações, chamada de LibreOffice Impress,
esta apesar de contar com muitas funcionalidades importantes é
mais limitada em relação à sua concorrência (MS PowerPoint).
Apesar de ser compatível com ficheiros .ppt e .pptx,
a verdade é que os resultados não são ótimos principalmente ao
nível estético. Um outro pormenor que o MS PowerPoint tem vantagem é
aquando das apresentações em que se se houver dois monitores um
deles fica com a apresentação e outro fica com dados importantes
para o orador, nomeadamente tempo decorrido, lembretes e até uma
pré-visualização do próximo diapositivo. De resto, o
LibreOffice Impress funciona normalmente sendo possível criar
diapositivos, utilizar templates, inserir imagens, textos, efeitos, entre muitos outros pormenores.
Relativamente à aplicação que permite criar apresentações, chamada de LibreOffice Impress,
esta apesar de contar com muitas funcionalidades importantes é
mais limitada em relação à sua concorrência (MS PowerPoint).
Apesar de ser compatível com ficheiros .ppt e .pptx,
a verdade é que os resultados não são ótimos principalmente ao
nível estético. Um outro pormenor que o MS PowerPoint tem vantagem é
aquando das apresentações em que se se houver dois monitores um
deles fica com a apresentação e outro fica com dados importantes
para o orador, nomeadamente tempo decorrido, lembretes e até uma
pré-visualização do próximo diapositivo. De resto, o
LibreOffice Impress funciona normalmente sendo possível criar
diapositivos, utilizar templates, inserir imagens, textos, efeitos, entre muitos outros pormenores.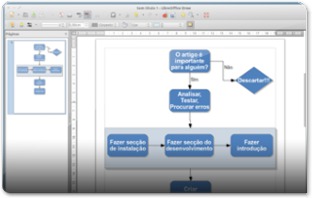
Quanto à aplicação de desenho, o LibreOffice Draw, apesar de não ter um potencial tão elevado como o Inkscape, esta apresenta uma interface muito boa para realizar rapidamente desenhos simples. Para além desses desenhos livres, esta aplicação é também ideal para criar rapidamente diagramas, o que é algo também importante para posteriormente exportar para documentos. de texto.
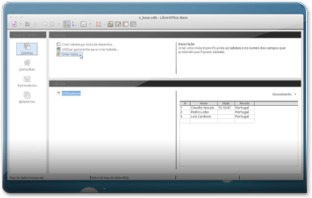
Por fim, esta suite ainda apresenta uma aplicação chamada LibreOffice Base que basicamente serve para gestão de base de dados. É algo similar ao MS Access e permite criar e gerir bases de dados, preparar formulários e relatórios que permitem aos utilizadores finais visualizarem a informação. Esta aplicação pode ser utilizada como interface de bases de dados Access (JET), MySQL e até PostgreSQL.
Instale a última versão do LibreOffice
Se o seu Ubuntu é atual, ou seja posterior à versão Ubuntu 12.04 Precise Pangolin, então a instalação da última versão do LibreOffice não é mais que a adição do seu repositório oficial. Depois disso, apenas precisa de proceder às atualizações automáticas do Ubuntu. Quanto a este repositório, ele apenas disponibiliza versões estáveis e oficiais do LibreOffice.Assim, comece por abrir o terminal e escreva o comando seguinte que adicionar o repositório:
sudo add-apt-repository ppa:libreoffice/ppa -y && sudo apt-get update
sudo apt-get dist-upgrade