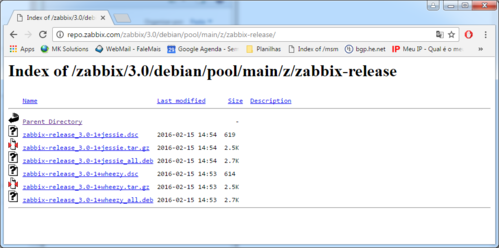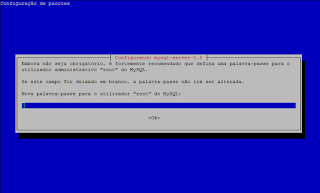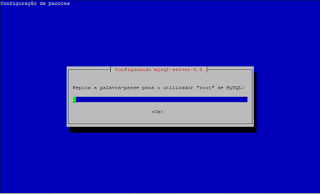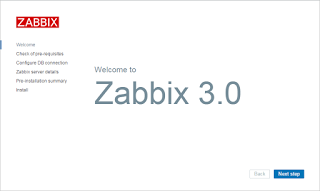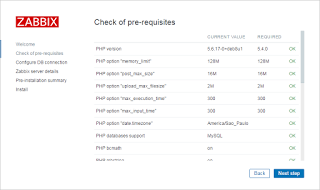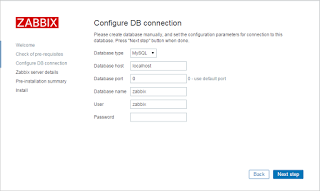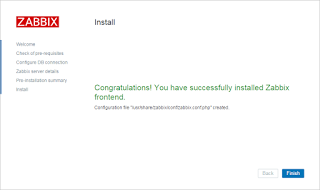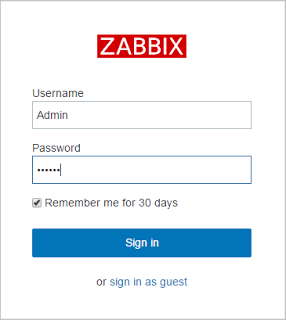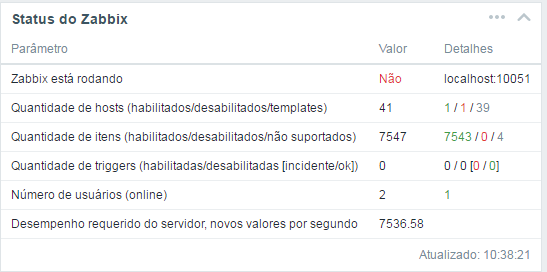2 - INSTALAÇÃO DE SOFTWARES
A distribuição usada foi a Mint, mas certamente o tutorial pode ser usado para outras distribuições. Primeiramente, é necessário possuir suporte multimídia, no caso foi utilizado o ffmpeg em conjunto com o mplayer ou VLC. A instalação destes programas se faz da seguinte forma:Para instalar o ffmpeg:
sudo apt update && sudo sh -c 'echo "deb http://www.deb-multimedia.org jessie main non-free" >> /etc/apt/sources.list' && sudo apt update && sudo apt install deb-multimedia-keyring && sudo apt update && sudo apt install ffmpeg && sudo apt update
Para instalar o mplayer:
sudo apt install smplayer
O servidor DLNA usado foi o miniDLNA, ele é tão simples que não tem front-end, sua instalação é feita da seguinte maneira:
sudo apt install minidlna
3 - CONFIGURAÇÃO DO MINIDLNA
Sua configuração é toda feita em modo texto no arquivo /etc/minidlna, eis o exemplo explicativo deste arquivo:
# Specify the user name or uid to run as.
user=root (Troque para root)
# Path to the directory you want scanned for media files. -> Você deve indicar a pasta que possui seus arquivos
media_dir=V,/home/USUÁRIO/SUA PASTA COM VÍDEOS
media_dir=A,/home/USUÁRIO/SUA PASTA COM MÚSICAS
media_dir=P,/home/USUÁRIO/SUA PASTA COM FOTOS
user=root (Troque para root)
# Path to the directory you want scanned for media files. -> Você deve indicar a pasta que possui seus arquivos
media_dir=V,/home/USUÁRIO/SUA PASTA COM VÍDEOS
media_dir=A,/home/USUÁRIO/SUA PASTA COM MÚSICAS
media_dir=P,/home/USUÁRIO/SUA PASTA COM FOTOS
No resto, deixe como está, não mexa em nada mais.
4 - CUSTOMIZAÇÃO
No que se fala de filmes, para deixar a coisa mais organizada, eu fiz o seguinte padrão. Os filmes são nomeados com o ano e nome, fica assim:1954 - Sindicato dos Ladrões.jpg
1954 - Sindicato dos Ladrões.mp4
1954 - Sindicato dos Ladrões.srt
Perceba que são três arquivos para o mesmo filme, os formatos podem ser diferentes mas a nomenclatura tem que ser a mesma, se alguma parte da nomenclatura for diferente, não terá capa ou legenda ou até ambos. O primeiro arquivo no formato ".jpg" é capa do filme, o segundo arquivo no formato ".mp4" é o filme, por final, o terceiro arquivo em formato ".srt" é a legenda. Desta forma, quando usar algum app para acessar seus filmes, será mostrado com as capas, o que deixa a coisa mais atraente e organizada.
5 - CONVERSÃO DE VÍDEOS PARA MP4
Por algum motivo, filmes em formato .mp4 com áudio "aac", no meu caso, funcionam melhor no chromecast, outros formatos "rodam" mas há momentos que "travam". Por causa disso, prefiro converter.5.1 - Conversão de arquivos avi para mp4:
ffmpeg -i FILME.avi -preset faster -vcodec libx264 -acodec aac -strict experimental FILME.mp4
5.2 - Conversão de arquivos mkv para mp4:
ffmpeg -i FILME.mkv -preset faster -vcodec libx264 -acodec aac -strict experimental FILME.mp4
6 - CONCLUSÃO
Com estas dicas, assistir filmes de um notebook antigo fica mais fácil e rápido porque não exigirá muito do processamento. O app que uso no celular para acessar e executar os filmes foi bubbleUPNP.fonte: https://www.vivaolinux.com.br/dica/Configurar-um-notebook-antigo-e-funcional-como-servidor-DLNA-para-Chromecast